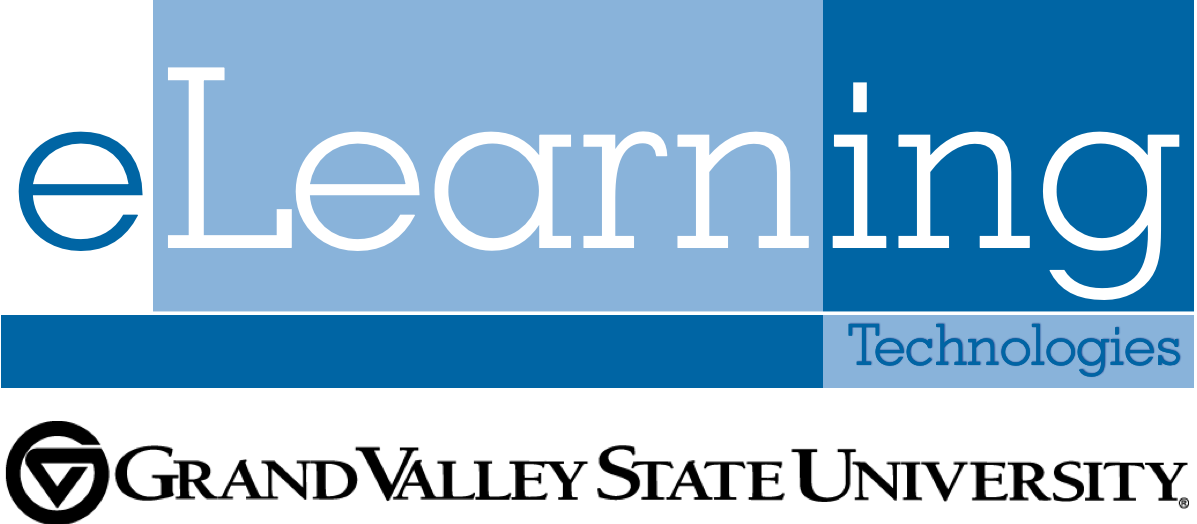
Blackboard Ultra Email
This "plugin" allows you to send email to students from multiple places within Blackboard Learn Ultra.
Caution
The Ultra Email tool is not an official Blackboard product and is not officially supported by Grand Valley State University. At any point in the future and without warning, the tool may no longer work as expected.
Installation Instructions
Drag this blue button to the "favorites" bar of your web browser.
How to Use It
Within Blackboard Learn Ultra, navigate to the area of your course you'd like to send email from.
The course Roster
- Within Blackboard Learn Ultra, navigate to your course's Roster.
- If you have more students than fit on one screen, take a moment to scroll down your page or increase the number of "items per page" that the list displays.
- In your browser favorites bar, click the "Ultra Email" bookmark you installed previously.
- Every student on the page now has an "Email" button.
- Click a student's button open a new email message to them. This message will open in your default email program.
- Shift-click a student to select multiple students for the email. Click any individual button to start the email.
- Option (on a Mac) or Alt (on Windows) click a student to select ALL students for the email. Click any individual student to start the email.
- There is also an "Email Class" button to start an email to all students, no further clicks required.
The list of students in your Gradebook
- Within Blackboard Learn Ultra, navigate to your course's Gradebook.
- In your Gradebook, be sure that the "Students" list view is selected.
- If you have more students than fit on one screen, take a moment to scroll down your page or increase the number of "items per page" that the list displays.
- In your browser favorites bar, click the "Ultra Email" bookmark you installed previously.
- All student usernames on your page have now been turned into buttons.
- Click a student's user name to open a new email message to them. This message will open in your default email program.
- Shift-click a student to select multiple students for the email. Click any individual student to start the email.
- Option (on a Mac) or Alt (on Windows) click a student to select ALL students for the email. Click any individual student to start the email.
- There is also an "Email Class" button to start an email to all students, no further clicks required.
An assignment's submission list in your Gradebook
- Within Blackboard Learn Ultra, navigate to your course's Gradebook.
- Open the "Submissions" page for an assignment. The easiest way to do this is from the "Gradable Items" list view. Click the name of the assignment to open its submissions page.
- Use the "Student Status" and "Grading Status" filters to identify which students should be selected. For example, you could identify all students who did not turn in a particular assignment (i.e. "No Submission")
- Scroll to the bottom of your page in case there are more students than fit on one screen.
- In your browser favorites bar, click the "Ultra Email" bookmark you installed previously.
- A new "Send Email" button will appear above the list of students.
- Click the button to open a new email message, with all students from the list included in the message's BCC list.
A set of student groups
- Within Blackboard Learn Ultra, navigate to your course's Groups page.
- Click the name of a Group Set that you would like to email.
- Once the list of groups within the set appears, in your browser favorites bar click the "Ultra Email" bookmark you installed previously.
- Each group within the set will now have two buttons, one labeled "To" and the other labeled "Bcc". Click either button to open a new email message to the members of that particular group. Which button you select determines if the students in the group are placed into the "To" field of the email or the "BCC" field.